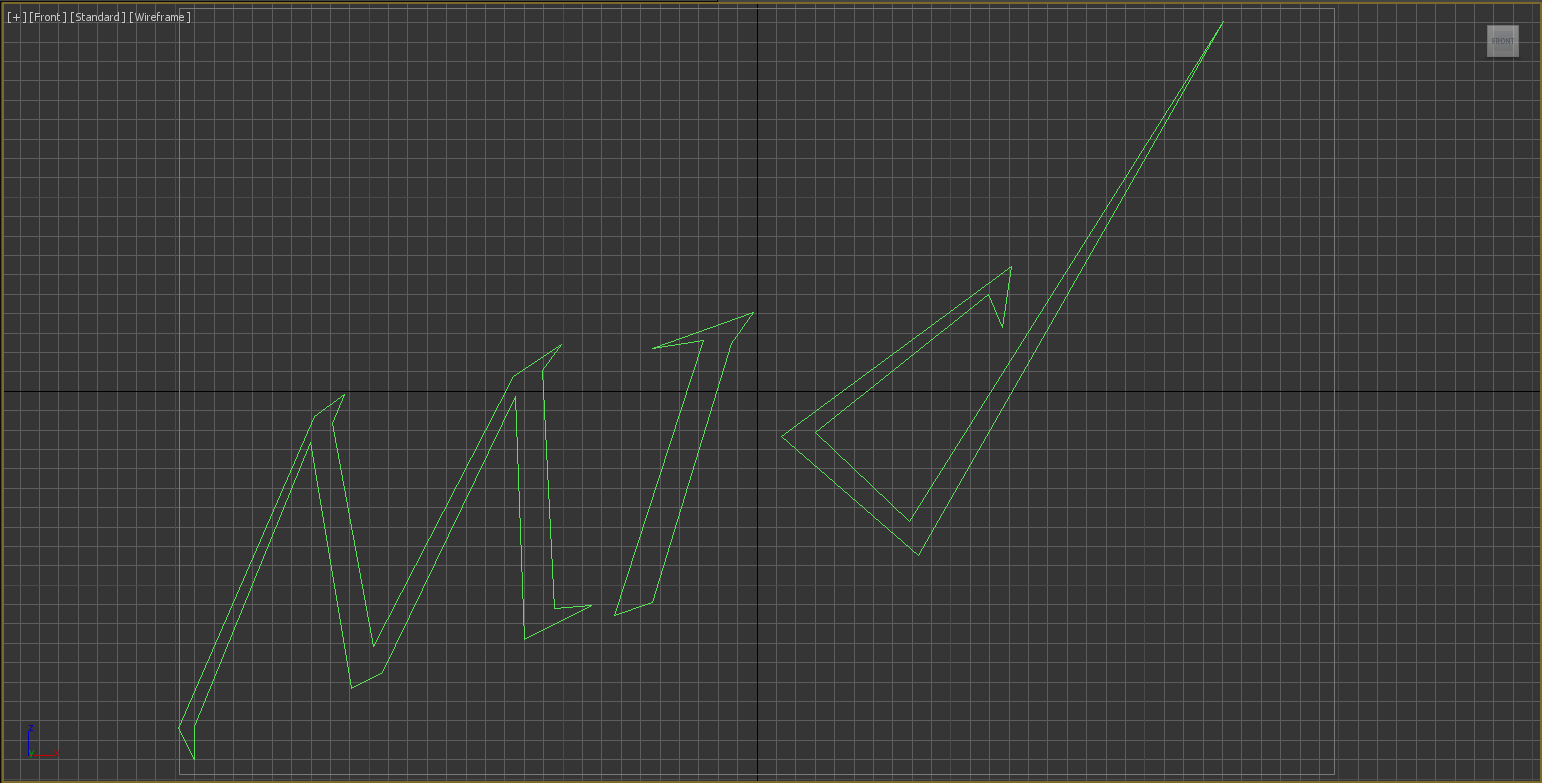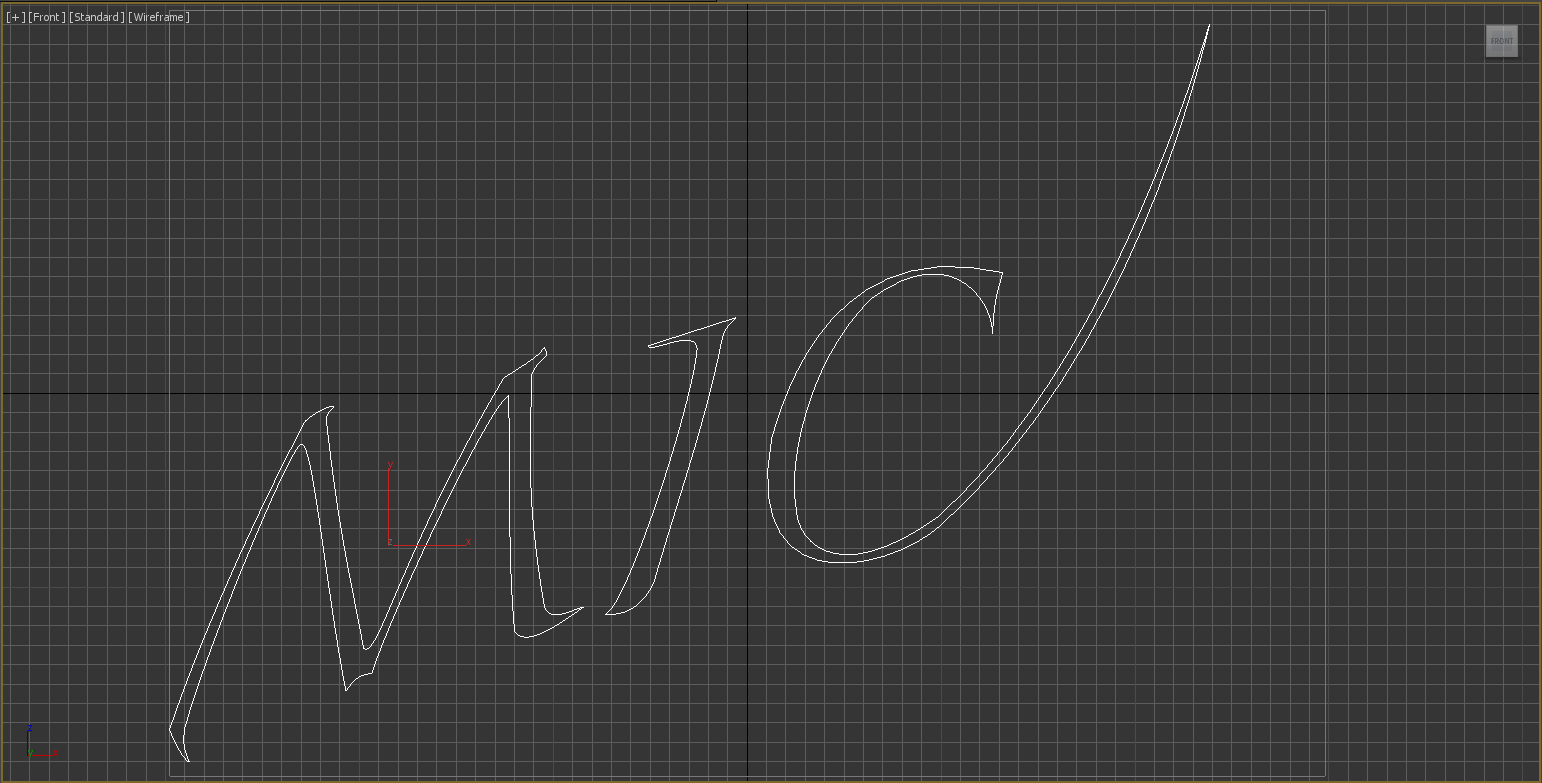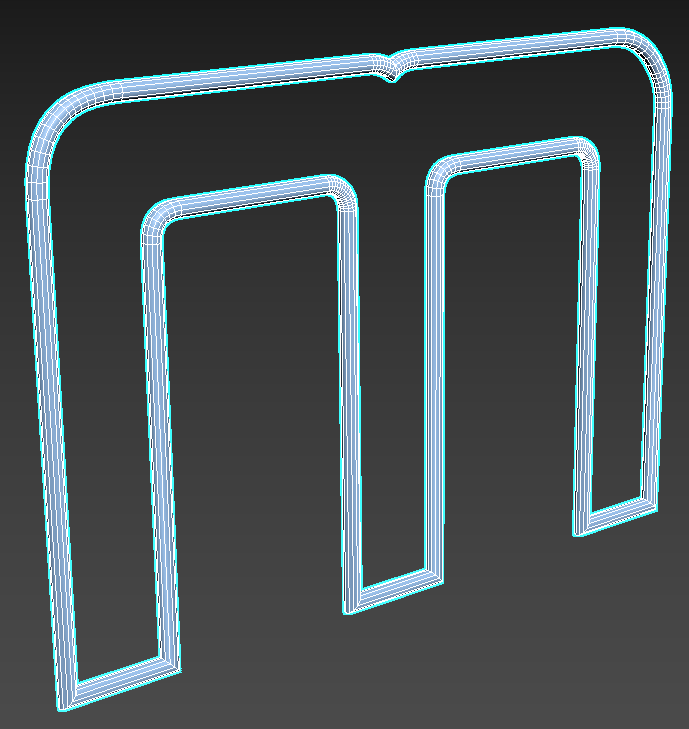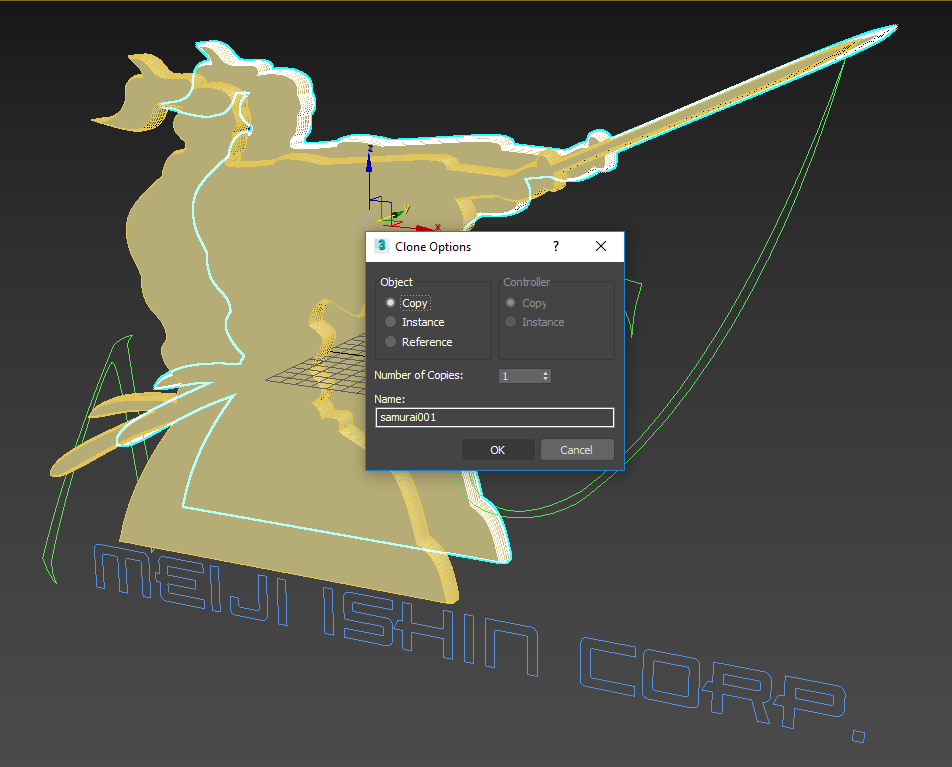En este tercer proyecto modelaremos en 3DSMAX mediante líneas y formas (Shapes), comprenderemos la importancia de las herramientas propias de las Splines así como también aprenderemos a insertar imágenes de referencia en el programa. También aplicaremos modificadores especiales de transformación de líneas (que no se encuentran disponibles en los objetos 3D) y finalmente aplicaremos materiales básicos para proceder al renderizado final. Nuestro proyecto será este logotipo 3D:
Como regla general para modelar cualquier tipo de logotipo o similar mediante Shapes, debemos mencionar que la técnica consiste simplemente en “calcar” desde una referencia 2D para generar el dibujo lineal y, una vez editado y finalizado, convertir este a uno o más elementos 3D mediante modificadores especializados para ello. La imagen de referencia que utilizaremos para el proyecto es la siguiente:
Esta imagen tiene por dimensiones 596 x 395 píxeles.
En esta segunda parte dibujaremos el resto del logotipo y lo modelaremos en 3D.
Dibujando los textos, componiendo y modelando el logotipo
Dibujando las letras MIC
Dibujar las letras MIC es exactamente lo mismo que dibujar el samurái, ya que lo primero que haremos será un trazado de líneas rectas y toscas procurando colocar los vértices (donde sean estrictamente necesarios), para luego proceder a editarlos mediante las opciones de Vertex, de la misma forma en que dibujamos al personaje.
Base de letras MIC toscas, sin edición.
Base de letras MIC terminada, con la edición realizada.
En el caso de las letras,debemos tener en cuenta que estas se dibujarán una a una, es decir, habrá una Spline para la “M”, otra para la “I” y una última para la “C”. No hay mayor problema con hacer esto ya que, una vez que terminemos todas las letras las fusionaremos en una sola Spline mediante la opción Attach: con cualquiera de las líneas seleccionada y en el panel de modificar, pinchamos la opción Attach y luego mediante click seleccionamos las otras líneas para fusionarlas.
El resultado final de esto es que ahora las letras MIC son ahora una sola Spline completa. Es importante que realizemos esta fusión ya que esto hará más fácil aplicar modificadores en un futuro.
Una vez que terminemos las letras MIC realizamos lo mismo que con el samurái: nos vamos al subbjeto Vertex, seleccionamos todos los vértices, los soldamos con Weld vertices y luego podemos ocultar el resultado mediante Hide Selection.
Con esto ya estamos listos para el siguiente paso.
Dibujando el nombre del logo
Para dibujar las letras del logo, no lo haremos mediante líneas pues sería muy tedioso y además no nos garantiza que queden proporcionadas de la manera correcta. Para dibujarlas simplemente utilizaremos la herramienta Text que está en la pestaña de creación de Shapes. Elegiremos Text en lugar de Line. Elegimos el área donde queremos colocar nuestro texto y hacemos click. Se habrá insertado el texto “MAX Text” por defecto. Vamos al panel de modificar y allí podremos modificar el texto. Nos aparecerá el cuadro del lado derecho. En los parámetros, podemos modificar interpolation al igual que con line, lo dejamos en 14. Además tenemos parámetros como el tipo de fuente, cursiva, subrayado y posición del texto (izquierda, centrado, derecha y justificada).
En la caja de texto escribimos “MEIJI ISHIN CORP.” y podemos modificar los parámetros del texto según la referencia o si insertamos la imagen mediante Background o no. Por ejemplo, en la versión antigua de 3DSMAX modificamos los parámetros de Size (tamaño) a 420, mientras que el atributo Kerning (espaciado entre caracteres del texto) lo dejaremos en 50. Si insertamos la imagen mediante un plano, los parámetros de size y Kerning serán 50 y 5 respectivamente.
El resultado de la operación es el siguiente:
| Tip: algo interesante que poseen las líneas 2D y los textos, es que podremos convertirlos a 3D inmediatamente, sólo yéndonos al parámetro de rendering (imagen de abajo) y marcando la opción Enable in Renderer (disponible en render) y/o Enable in Viewport (disponible en vista). Esto convertirá las líneas en formas 3D que podrán ser radiales (cilíndricas) o rectangulares (marcos) en los cuales podremos modificar su radio (Thickness), sus lados, sus dimensiones si es rectangular (Lenght y Width) y suavizarlos mediante la opción Auto Smooth. |
En las siguientes imágenes podemos ver el resultado de la aplicación de estas opciones:
Texto con la opción radial aplicada.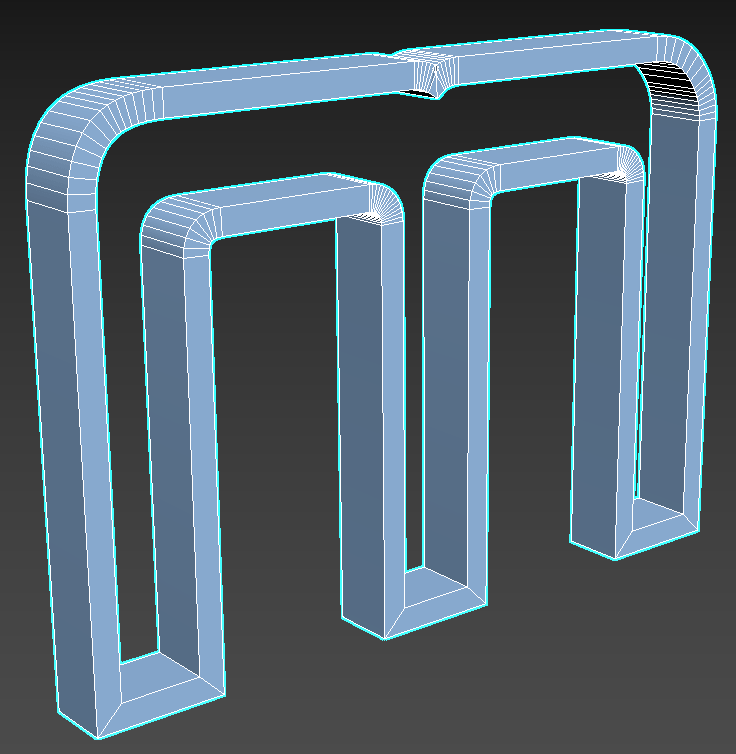 Texto con la opción rectangular aplicada.
Texto con la opción rectangular aplicada.
Podemos ver que se han modelado cilindros yo marcos a partir de los centros de las líneas, de acuerdo a la opción que elijamos. si realizamos un render, el modelo será visible si activamos Enable in Renderer.
Volviendo a nuestro ejercicio, una vez que terminemos nuestro texto ya podemos hacer visible todo mediante Unhide All y luego descongelar la imagen de fondo (si la insertamos mediante un plano 2D o lo hicimos en la versión moderna de 3DSMAX) mediante Unfreeze All.
Una vez descongelado el fondo podemos ocultarlo (mediante Hide Selection) o apagarlo (si lo insertamos mediante background) ya que lo utilizaremos sólo para determinar los colores y los materiales.
Convirtiendo el logo a 3D
El resultado de nuestro dibujo es el de la imagen de arriba. Para convertir el logo a 3D aplicaremos modificadores asociados a las líneas 2D de tal forma que le den un grosor y un cierto nivel de redondeo a los bordes del logo. En la vista Perspective, seleccionamos la silueta del samurái y aplicamos un modificador llamado Bevel.
Bevel nos permite extruir las líneas y a la vez poder darle un nivel de inclinación a sus bordes, ya que trabaja mediante “niveles de extrusión”. El modificador nos da hasta 3 niveles diferentes de Bevel que posdremos configurar según lo que necesitemos. Ahora procedemos a configurar los parámetros de Bevel de la manera como nos indican las imágenes siguientes:
a) si insertamos la imagen mediante Background o lo hicimos con la versión antigua de 3DSMAX: b) si insertamos la imagen mediante un plano 2D o tenemos la versión moderna de 3DSMAX:
b) si insertamos la imagen mediante un plano 2D o tenemos la versión moderna de 3DSMAX:
El resultado de la aplicación del modificador Bevel es el de la imagen de abajo:
El samurái ahora posee un grosor y un nivel de inclinación en ambos lados. Realizamos una copia del samurái y lo dejamos como Copy. Seleccionamos el samurái copiado y procedemos a borrarle el modificador Bevel, ya que a esta copia le aplicaremos un modificador llamado Extrude: este corresponde a la extrusión tradicional de una forma 2D ya conocido en AutoCAD.
En los parámetros de extrude modificamos el valor de Amount a 120 (o a 12 si insertamos la imagen mediante un plano 2D) y dejamos el resto de las opciones sin modificar. El resultado es el de la imagen siguiente:
Podemos mover el samurái para ajustarlo de manera que coincida más o menos con el logo 2D original. Para las letras MIC podemos aplicarles el mismo modificador Bevel con los mismos parámetros del samurái original.
Y para las letras del nombre del logotipo, podemos aplicar Bevel o Extrude según queramos, usando las opciones originales dadas a cada modificador.
Nos vamos a la vista Top y una vez allí, movemos las letras y las figuras para ajustarlas de tal manera que se acerquen lo más posible al logo original, aunque las superposiciones de los elementos dependerán más bien de nuestro gusto personal.
El resultado de las operaciones realizadas hasta ahora es el siguiente:
En la parte final de este proyecto, aplicaremos materiales base, iluminación y finalizaremos el logotipo mediante renderizado. Ir a la tercera parte.